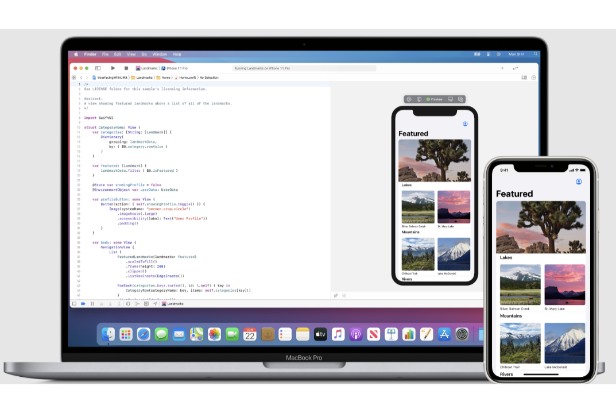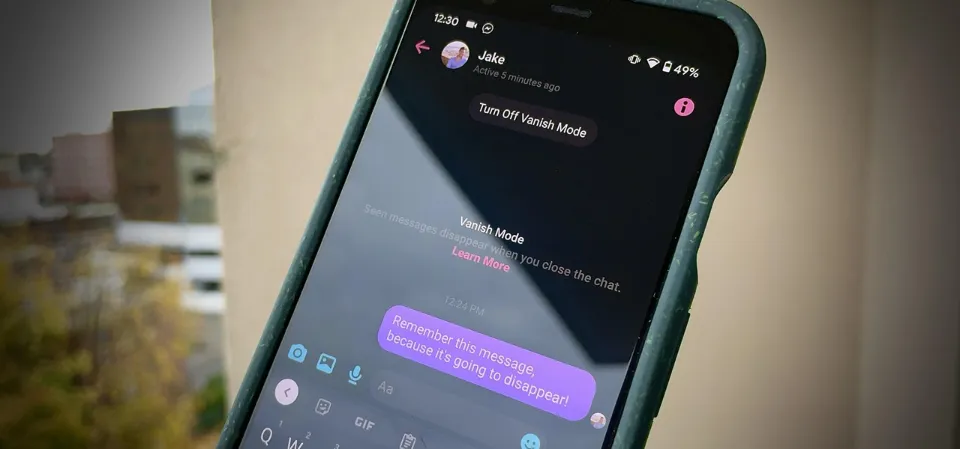You can view every running application in macOS by following the instructions in this article. There are a few different ways to view every app or program that is open on your Mac. The procedures are listed in this article.
You may want to close some open apps to speed up your Mac if it is operating slowly, sluggishly, or freezing. Even after you close an app, it might still be running in the background. On your Mac, it’s simple to lose track of open apps.
You can quit apps gracefully via the appropriate application menu by choosing “Quit”.
There are two options to quit an app:
- This is a risk-free method of quitting. By selecting File > Quit from within the app, you can safely close the program.
- Force Quit: This ends the app right away. Unsaved data might disappear.
What Apps Are Running on My Mac?
It can be simple to lose track of what is running because some apps keep running in the background even after you have closed them.
Do you know which programs are currently running on your Mac? There are several ways to check which apps are currently active on your device and to end their use.
Using the Dock
Checking the dock, which is located at the bottom of your screen, is the quickest way to see what programs are currently open on your Mac.
The apps you use the most are arranged in the dock alongside essential Apple programs like the calendar, iMessage, photos, and so forth.
A black dot will appear beneath the running applications.
Right-click the app icon and choose Quit or Force Quit if you see any unnecessary apps running. The black dot ought to then vanish, signifying that the application is no longer active.
Using the Force Quit Menu
If an app is unresponsive, you can close it from the Force Quit menu, which lists all open apps.
Press Option, Command, and Esc at the same time to open this menu. As an alternative, you can choose Force Quit from the Apple menu by using the toolbar across the top of the screen.
Using the Activity Monitor
Which apps and processes are running right now are displayed by the Activity Monitor. Choose Applications, then Utilities, to get to the Activity Monitor.
You can see every app and process that is currently running once you have launched the Activity Monitor. Simply click the X next to any application you want to close.
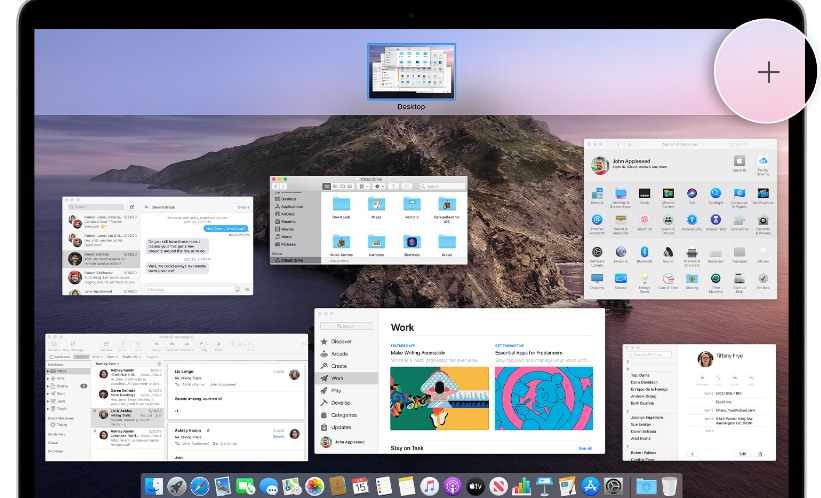
What System Am I Running on My Mac?
Around once a year, Apple releases new versions of the macOS operating system. It’s simple to check your version number if you’re unsure.
You ought to see the Apple icon in the upper-left corner of your screen. A drop-down menu will appear; click this, then select About This Mac.
Your Apple device’s information will be displayed in a window. Your operating system’s name will be displayed as the heading on the overview screen in bold. It will also display the OS version you’re using directly beneath this.
Why to See All Running Apps and Processes on Mac
If you are coming from a Windows computer, you must be accustomed to opening the Task Manager to view all the active programs and processes on your Windows computer.
The simple option of using the Dock to using the Terminal command are just a few of the ways to view all the Running Apps and Programs on a Mac.
Generally speaking, the goal of looking at All the Running Apps and Programs on your Mac is to get an idea of which programs are actively running on your computer, what resources they are utilizing, and to rule out the possibility of any unnecessary programs running in the background and utilizing resources on your machine.
FAQs
How to Check Recently Opened Apps on Mac
If you don’t see the recent apps section in the Dock, choose Apple menu > System Settings, click Desktop & Dock in the sidebar, go to Dock on the right, then turn on “Show recent applications in Dock” on the right (you may need to scroll down).
How to Turn Off Programs Running in the Background Mac
Method 1- Force Quit Frozen Applications
It’s a sign of unresponsiveness when an application won’t shut down. This indicates that even though they aren’t operating, they are still using up system resources. The best solution in these situations is to force the apps to close, which will also help you save power. To do so, follow the steps below :
1. Click the Apple log in the Mac menu bar
2. Force Quit should be chosen from the list of choices.
3. Click Force Quit after selecting the frozen application. This will bring the task to an abrupt end.
background processes
4. Click Force Quit once more to confirm your decision.
This will immediately end the frozen application. Restart your Mac to see the difference.
As an alternative, you can launch the Force Quit tool by pressing the keys Command+Option+Esc. Additionally, you can use Activity Monitor to find apps that are causing problems and consuming excessive system resources. Use the next technique to find out how to use it.
Method 2 – Kill Running Processes Using Activity Monitor
Use Activity Monitor constantly to see what processes are active on your Mac. This built-in tool aids in determining how apps are using resources. It displays the amount of CPU, RAM, and storage used. It also enables monitoring of resource-intensive applications.
Find a list of all active processes in Activity Monitor when your Mac starts to operate more slowly than usual. Sort them according to how much RAM, CPU, or power they are using. This will assist in identifying the offender, which can then be killed to improve performance on your Mac.
To use it, follow the steps below:
1. From the Apple menu bar, click Go > Utilities
2. Double-click the Activity Monitor selection to launch it.
stop processes
3. Look for the list of active programs when it is launched.
4. To sort them, click CPU%; the top of the list will show those who are utilizing the most power.
5. Select the Memory tab from the CPU drop-down menu to see which app is using the most memory.
6. Once you are aware of which apps are using the most power, select each one individually and press the Quit button.
7. Repeatedly clicking the Quit button will confirm your decision.
By doing so, you can free up memory and end any unnecessary processes that are bogging down your Mac.
Method3- Use Cleanup My System to Optimize Mac Performance
Your Mac will run more quickly than ever before if you use a program like Cleanup My System to completely clean it. Additionally, it will assist users in decluttering their hard drives by removing outdated or inactive programs and controlling startup items to speed up boot time. Furthermore, you can remove privacy and identity-revealing traces, delete old/large files, clean up unwanted mail attachments, and more.
To use Cleanup My System, follow the steps below:
1. Cleanup My System is available for Mac download and installation. To download the most recent version, simply click the button below!
2. Start the best Mac optimization tool, then run it.
3. Clicking the Start Scan button will launch thorough scanning under the One-Click Care module.
4. When the scan is finished, you will see a list of unnecessary junk files, large, outdated files, and other redundant data that can be cleaned to increase speed and performance.
5. For improved Mac performance and storage space recovery, click the Clean Now button.
How to See All Open Applications on Mac
Enter Or Leave Mission Control
- From a trackpad: Swipe three fingers up to enter. Swipe downward to exit. In the Trackpad settings, you can disable or modify the gesture.
- From a keyboard: Press the Mission Control key to enter or exit, or use the Control Strip, or press Control-Up Arrow. The desktop and dock settings are where you can modify the keyboard shortcut.
Only the open windows and spaces you’re working with on that display are displayed when you enter Mission Control on a different display.
Show Or Move All Open Windows
- Show all open windows for the current app: Control-Down Arrow is pressed. You can also swipe down with three or four fingers if Trackpad settings have App Exposé enabled. Simply press the keys once more or swipe up to get back to the desktop.
- Show all open windows grouped by the app: In Desktop & Dock settings, turn on “Group windows by application” below Press Control-Down Arrow to access Mission Control.
- Move open windows aside to show the desktop: Press Command-Mission Control, or spread your thumb and three fingers apart on the trackpad. Press the keys once more to move the windows back or pinch your thumb and forefinger together on the trackpad.
In the Desktop & Dock settings, you can modify the keyboard shortcuts, and in the Trackpad settings, you can disable or modify the trackpad gestures.
Copy Or Move Items Using Mission Control
Mission Control can make it simpler to copy or move items between multiple open windows or apps or to the desktop.
- Copy text or an image between windows: After copying the item, open Mission Control to view all open windows, click a window to move there, and then paste the item in that window.
- Copy a file or folder to the desktop: After you copy the item, press Command-Mission Control to move all windows aside and show the desktop, then paste the item. To move the windows back, press the keys once more.
- Move a file or folder to the desktop: Drag an item from a window to the desktop by first starting to drag it there, then pressing Command-Mission Control to clear all windows from the screen. To return the windows, press the keys once more.
How to Quit All Running Apps on Mac
The handy Mac application Mission Control Plus enhances the functionality of macOS by including a few much-needed shortcuts. Just make sure Mission Control Plus starts at login and press Option + ⌘ + W to close all active apps. One more Mission Control Plus shortcut is + W, which closes the currently open window.