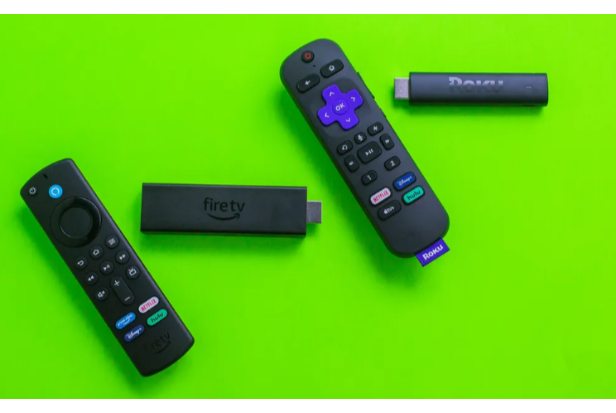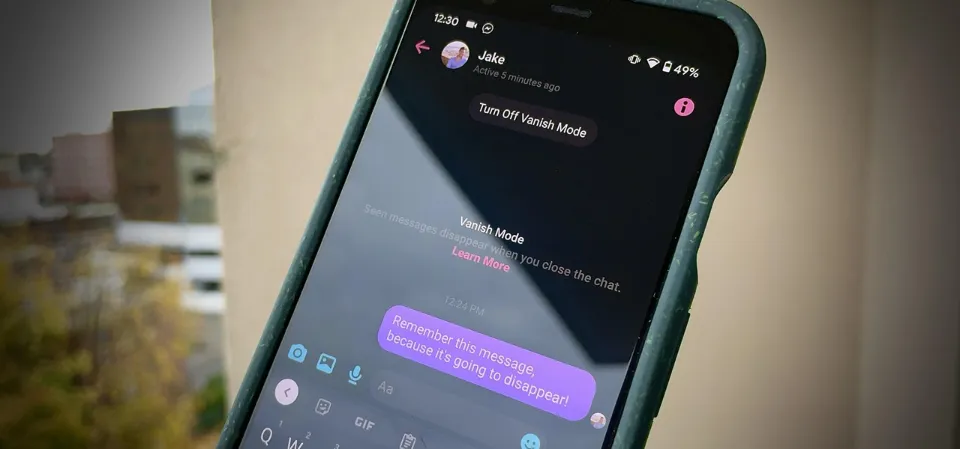Up until they stop working properly, Amazon Fire TV Sticks are nothing but fun. This article has all the solutions to your questions if you’re having problems with your Fire TV Stick.
When you experience product problems, there may be a number of issues. The Fire TV Stick may not be turning on at all, the remote control may not be functioning, or there may be a problem with the video buffering.
We have a number of solutions that could fix the problem and get your Amazon Fire TV Stick back to working in the following section.
Quick Look:
- Make Sure That The Fire TV Stick Is properly Set Up
- Check The Batteries Of The Remote
- Restart The Amazon Fire TV Stick
- Check The Internet Connection For The Devices
- Look For Software Updates On The Amazon Fire TV Stick
- Reset All The Apps Of The Amazon Fire TV Stick
- Check The Connections And HDMI Cables
- Try With Another HDMI Port Or TV
- Clear Cache Of The Fire TV Stick
- Check The Device Compatibility With Fire TV Stick
- Beware Of The VPN Issues
Best Methods to Solve Amazon Fire TV Stick Not Working
You can use a number of DIY techniques to fix your Amazon Fire TV Stick before seeking professional help.
You can either go try the methods listed below step-by-step, as we’ve attempted to order them from easiest to most difficult, or you can directly skip to the method you think is best for your problem. Let’s get started.
Make Sure That the Fire TV Stick is Properly Set Up.
To begin with, check to see that the Amazon Fire TV Stick is configured correctly. It’s possible that your device is operating properly now, but over time the connections or cables may loosen, rendering the device unresponsive. You can try a different HDMI cable if the Fire TV Stick is still not responding after adjusting connections.
The Amazon Power Adapter is the best option for attaching the device to a power strip or wall outlet, and you must ensure that it is securely fastened. It is advised not to use the extra USB port on the TV to power the device because it could work up, reboot by itself, or cause other problems. If you have tried everything mentioned above and your Fire TV Stick is still having problems, try the next solution.
Check the Batteries of the Remote.
Even though this is likely the simplest, fastest, and most straightforward solution, people frequently forget about it. It’s possible that your Amazon Fire TV Stick is in perfect working order and that the only issue with the device is a set of dead batteries.
There is no indication as to when the batteries need to be changed, so if you can’t remember when you last changed them, try a new set to see if that is the issue. Keep a spare set of batteries on hand at all times because the Fire TV Stick’s batteries tend to drain more quickly than you would think.
Restart the Amazon Fire TV Stick.
The gadget is made to always be able to be plugged in and connected. However, the tried-and-true fix of simply restarting your device does no harm. The connection problems or failed updates may only be resolved by the occasional restart. We have listed three effective ways to restart the Amazon Fire Stick:
- Go to Settings, then My Fire TV and then Restart. Then, click on OK to confirm. It is preferable to shut down every piece of software before rebooting.
- If the device freezes while running and you are unable to open the Settings, then you need to long press the Play/Pause button of the remote for some seconds. This would immediately restart the Fire TV Stick prior to any confirmation.
- If the above option fails, the last option is to remove the power supply and then reattach it. This will forcefully restart the Amazon Fire TV Stick.
Keep in mind that rebooting the device during an update could corrupt the files and cause additional issues.
Check the Internet Connection for the Devices.
The internet connection may be to blame if the problem is sluggish video, buffering, or a lack of the default interface. Although the Smart Device may be at fault, the internet network is the real culprit. The following methods make it simple to examine a device’s internet connection.
- Go to Settings and click on the Network button.
- See if the WiFi is working fine, if it is connected look for the signal strength. If you are experiencing poor network then the video quality will be affected.
- There is an easy solution to the issue. You can try to move the Moving the router and Fire TV Stick closer together
- If the problem still persists, then you can just reboot the router which might solve the issue too.

Look for Software Updates on the Amazon Fire TV Stick.
Some issues with the Fire TV Stick might have more to do with the inner layer software than the actual product. First, make sure the software is updated to the most recent version. To ensure that the update can proceed in the background, Amazon generally advises keeping the device plugged in at all times.
When a device is receiving an update, you must make sure that you never unplug or turn it off. The updates typically happen without any human intervention. But occasionally you have to manually start the process. You can do that by following the instructions listed below.
- Go to Settings and then My Fire TV. After that, you need to go to About and finally Check for Updates to see the available updates.
Reset All the Apps of the Amazon Fire TV Stick
The Fire TV Stick allows users to download almost all amazing applications. However, occasionally you might find that the apps keep quitting working or crashing unexpectedly. Three solutions are provided below. You can give any one of them a try.
- For this one, you need to ensure that all the apps are updated to the latest version. The apps should automatically update thanks to the integrated Amazon software, but you can also do it manually. For that, you can go to Settings, then Applications, then Manage Installed Applications. Click on the app that is causing issues and install the update if you see it.
- If the one mentioned above fails, you can try to reset the application. For this, you just click on the app you want to fix and click on Clear Cache. It deletes all the data and files related to the application as the data can also be responsible for the issues.
- If both the solutions mentioned above fail, then Go to the Menu and click on Clear Data. This will completely reset the app and you have to begin from the beginning with the login procedure.
Additionally, removing any unused apps from the system can help the device run faster.
Check the Connections and HDMI Cables.
Your device may have a black screen if the Fire TV Stick is not properly plugged into the HDMI port. The connection must be verified, and the device must be properly connected.
Try connecting the device directly to the TV instead of using an adaptor if you are currently using one. Since most televisions have more than one HDMI port, it’s possible that you’re connecting to a broken one. Connecting to a different HDMI port will allow you to try again.
Try With Another HDMI Port Or TV.
Connecting to a different TV will allow you to determine whether the issue is with the Amazon Fire TV Stick, the TV, or the HDMI port. Only FireSticks and not Fire TVs can be troubleshooted using this technique. If you don’t have a backup TV, you can try connecting to one of your TV’s other HDMI ports. There is a problem with the Fire TV Stick if it continues to malfunction.
Clear Cache of the Fire TV Stick.
Cleaning the cache on the Amazon Fire TV Stick might be the answer if you frequently experience app crashes, stuttering, buffering, and streaming problems. The cache is stored on the Fire TV Stick to ensure smooth app installation and operation. But occasionally the cache can cause the device to bloat. The Fire Stick might become slower or malfunction as a result. With the following steps, you can clear the cache.
- On the Home Screen, click on Settings.
- Search for the Applications option and click on it.
- Select Manage Installed Applications.
- Go to each app and click on the Clear Cache option.
For optimal performance, it is best to restart the Amazon Fire TV Stick after clearing the cache of every application.
Check the Device Compatibility With Fire TV Stick.
Compatibility issues can occasionally contribute to the Fire TV Stick’s malfunction, but they are not the device’s fault. You can consult the device’s user manual or get in touch with Amazon Support to determine whether the Amazon Fire TV Stick is compatible.
Beware of the VPN Issues.
The fact that this article discusses VPN issues may surprise some of you. The VPN can be used to connect the Amazon Fire TV Stick, though. To connect the Fire TV Stick to a VPN, you must first confirm that the VPN is appropriate for the device. The Fire TV Stick won’t work properly if you try to connect to any of the VPN services that Amazon has blocked.
Why Does My Fire Stick Have a Black Screen?
The wrong HDMI input on the TV is frequently to blame for a Fire Stick having a black screen or failing to display any image. If your TV shows a no signal error message, try selecting another HDMI source via the TV remote’s Input or Source button.
Lack of power for the device to function properly or turn on as it should is another frequent cause. Direct connection between the Fire Stick and the wall is the ideal configuration. The stability of media devices, such as streaming sticks, can be impacted by power adapters and surge protectors.
It can be frustrating when a Fire Stick won’t work and has a black screen, but there’s frequently a simple fix for this issue.
Final Word
One of the best-selling items on the Amazon website is the Amazon Fire TV Stick, but there are some issues that users may encounter with it. In an effort to help you find a solution, we have attempted to list every option you can consider before contacting a professional. In the comments section below, you can write to us if you still have questions or suggestions about the subject or article. You can contact Amazon Customer Care for expert assistance if none of the aforementioned techniques work.
FAQs
What If None of the Solutions Worked for Me?
You can contact Amazon’s FireStick customer support for more experienced assistance if you have tried all the solutions to common FireStick issues without success. Even if you need to buy a new device even then, at least you’ll know that there is nothing else you can do.
Do FireStick Devices Wear Out?
Yes, they do, and like all devices, your FireStick will eventually start to wear out and cause more issues. The good news is that this typically takes a long time. The FireStick is a robust device, so you should use yours without experiencing any problems for a number of years.
How Do I Fix My Fire Stick Remote?
Check your remote’s batteries first, then try pairing it with your Fire Stick once more if it’s not functioning. Make sure there are no obstacles between you and the TV and that you are close enough. Additionally, a remote control for Fire Stick can be used with your smartphone.
How Do I Fix Sound Delay on My Fire Stick?
Go to Settings > Display and Sounds > Audio > AV Sync Tuning if you notice a delay between the sound and picture. To synchronize the output of audio and video, follow the instructions.